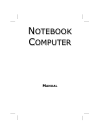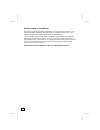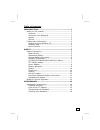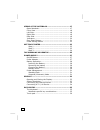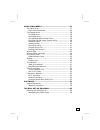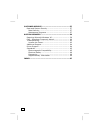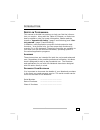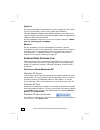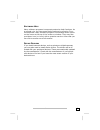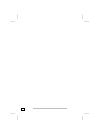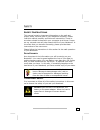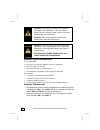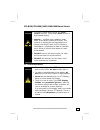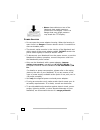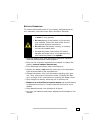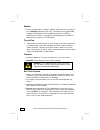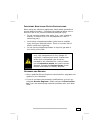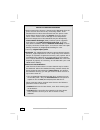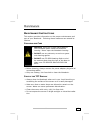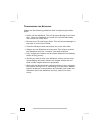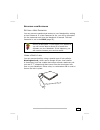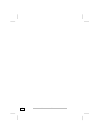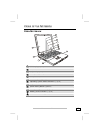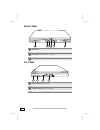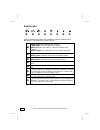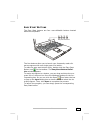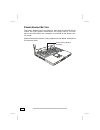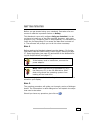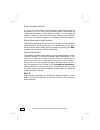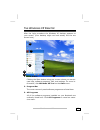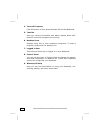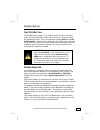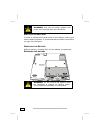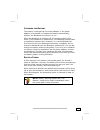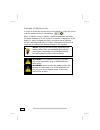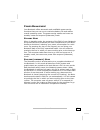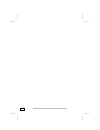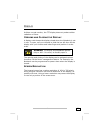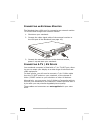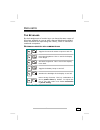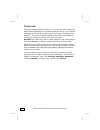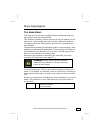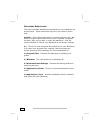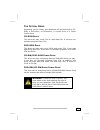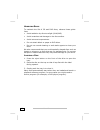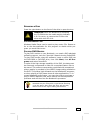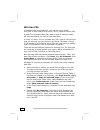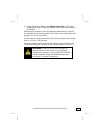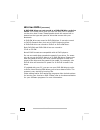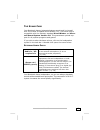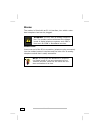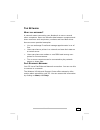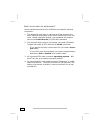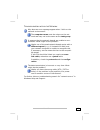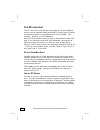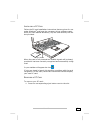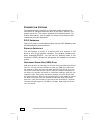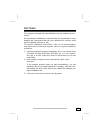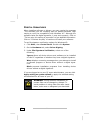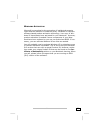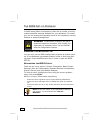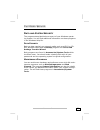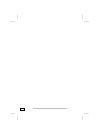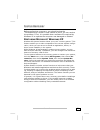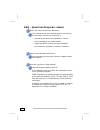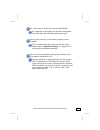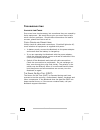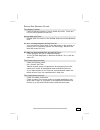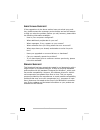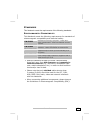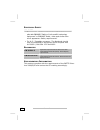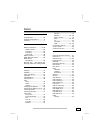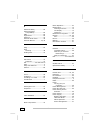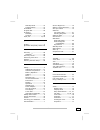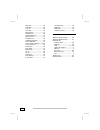- DL manuals
- Medion
- Laptop
- NOTEBOOK COMPUTER
- Manual
Medion NOTEBOOK COMPUTER Manual
Summary of NOTEBOOK COMPUTER
Page 1
N n o o t t e e b b o o o o k k c c o o m m p p u u t t e e r r m anual.
Page 2
Ii m aking c opies of t his m anual this manual contains information protected by law. All rights are reserved. Copy- right law prohibits duplicating this information in mechanical, electronic, or any other form, without the written approval by the manufacturer. © 2003 . All rights reserved. Microso...
Page 3
Iii table of contents: introduction........................................................... 1 notes on this manual ............................................... 1 audience .............................................................. 1 document your notebook ......................................
Page 4
Iv views of the notebook ........................................ 17 open notebook ...................................................... 17 front view............................................................. 18 left side ............................................................... 18 right s...
Page 5
V main components .................................................. 37 the hard drive ...................................................... 37 important directories........................................... 38 the optical drive ................................................... 39 cd-rom drive.....
Page 6
Vi customer service.................................................. 57 data and system security ....................................... 57 data security...................................................... 57 maintenance programs ......................................... 57 system recovery .........
Page 7
Ii n nt tr ro od du uc ct tiio on n 1 i i n n t t r r o o d d u u c c t t i i o o n n n otes on t his manual this manual is divided into sections to help you find the informa- tion you require. Along with the table of contents, an index has been provided to help you locate information. Please read t...
Page 8
Ii n nt tr ro od du uc ct tiio on n 2 q uality we have selected the components in this computer for their high level of functionality, ease of use, safety and reliability. Through balanced hardware and software design we are able to pro- vide you with an innovative personal computer useful for appli...
Page 9
Ii n nt tr ro od du uc ct tiio on n 3 s oftware h elp many software programs incorporate extensive help functions. As a general rule, you can access help functions by pressing f1 on the keyboard. Many software programs include help as an option on the menu at the top of the screen or window. They ma...
Page 10
S s a affe et ty y 4.
Page 11
S s a affe et ty y 5 s s a a f f e e t t y y s afety i nstructions this manual contains important information on the safe and proper setup, use and care of your notebook computer. Please read this manual carefully and follow all instructions. These in- structions should be kept with your computer at...
Page 12
S s a affe et ty y 6 • do not insert objects through the slots and openings of the notebook. This may lead to electric shock, electrical short-circuit or fire that will damage your notebook. • do not allow small children to play unat- tended withelectrical equipment. • do not cover the slots and ope...
Page 13
S s a affe et ty y 7 cd-rom/cd-rw/dvd/dvd-rw d rive s afety • cd-rom-/cdrw-/dvd-drives are laser class 1 devices. These lasers must remain in their sealed casing. • danger — invisible laser radiation when open. Avoid direct exposure to beam. This product is certified by the manufacturer to comply wi...
Page 14
S s a affe et ty y 8 • never place objects on top of the notebook that would exert any pressure on the display. There is a danger that even slight pressure may break the tft display. P ower a dapter • do not open the power adapter housing. When the housing is open there is a danger of severe electri...
Page 15
S s a affe et ty y 9 b attery o peration to extend the life and power of your battery and guarantee se- cure operation, the instructions below should be followed: • never expose the battery to direct sunlight or heat for long periods. • do not dispose of the battery by fire as they may explode. Chec...
Page 16
S s a affe et ty y 10 m odem • if your system has a modem, please make sure you connect it to an analog telephone line only. Connecting to a digital pbx, a digital line designed for broadband services or isdn, a shared service line or a payphone will damage the modem or the devices to which it is co...
Page 17
S s a affe et ty y 11 i mportant a dditional s afety i nstructions when using any electronic equipment, basic safety precautions should always be taken. Following the guidelines below can re- duce the risk of fire, electric shock and personal injury: • do not use this product near water (e.G., near ...
Page 18
S s a affe et ty y 12 n otes for s ervice e ngineers • before opening the housing, disconnect the notebook from all power sources and remove any connecting cables. If the notebook has not been disconnected from the power outlet before being opened, there is a danger of severe electric shock. There i...
Page 19
M m a aiin nt te en na an nc ce e 13 m m a a i i n n t t e e n n a a n n c c e e m aintenance i nstructions this section provides information on the proper maintenance and care of your notebook. Following these measures can extend its lifetime. C leaning and c are • warning! There are no user-servic...
Page 20
M m a aiin nt te en na an nc ce e 14 t ransporting the n otebook please use the following guidelines when transporting the note- book: • switch off the notebook. This will prevent damage to the hard disk. When the notebook is turned off, the hard disk heads are moved into a safe area. • remove any c...
Page 21
M m a aiin nt te en na an nc ce e 15 s ecuring your n otebook s etting a u ser p assword you can prevent unauthorized access to your notebook by setting a user password. If a user password is set, you will be prompted for the password each time the notebook is started. The user password is set in th...
Page 22
V v iie ew ws s o off t th he e n n o ot te eb bo oo ok k 16.
Page 23
V v iie ew ws s o off t th he e n n o ot te eb bo oo ok k 17 v v i i e e w w s s o o f f t t h h e e n n o o t t e e b b o o o o k k o pen n otebook n tft display (Ö p. 33) o fan slot* p keyboard (Ö p. 35) q touch pad (Ö p. 36) r microphone s power on/off (Ö p. 27) t operating system states indicato...
Page 24
V v iie ew ws s o off t th he e n n o ot te eb bo oo ok k 18 f ront v iew n speakers o line out (Ö p. 45) p microphone in / line in (Ö p. 45) q display catch (Ö p. 33) r volume control l eft s ide n kensington lock (Ö p. 15) o fan slot* p modem port (rj-11) (Ö p. 46) q pc card slot pcmcia, (Ö p. 50).
Page 25
V v iie ew ws s o off t th he e n n o ot te eb bo oo ok k 19 r ight s ide n optical drive (Ö p. 39) o battery pack p ps/2 port (Ö p. 52) r ear s ide n power socket (Ö p. 27) o lan port (rj-45) (Ö p. 47) p usb ports (Ö p. 52) q tv/video out r external monitor (vga) (Ö p. 34) s parallel port (Ö p. 52)...
Page 26
V v iie ew ws s o off t th he e n n o ot te eb bo oo ok k 20 i ndicators n o p q r s t u led's indicate the power and operating system states of the notebook. The meaning of each led is: n lights green when battery is fully charged. Lights amber, when the battery is charging. Blinks red when the bat...
Page 27
V v iie ew ws s o off t th he e n n o ot te eb bo oo ok k 21 e asy s tart b uttons the easy start buttons are four user-definable buttons located above the keyboard. H1 h2 h3 h4 the four buttons allow you to launch your frequently used soft- ware programs with one single press of a button. To start ...
Page 28
V v iie ew ws s o off t th he e n n o ot te eb bo oo ok k 22 p ower s aving b utton the power saving button provides an easy and convenient way to reduce the cpu’s power consumption for energy saving. The indi- cator turns blue when the computer is switched to the power sav- ing mode. Please note th...
Page 29
G g e et tt tiin ng g s s t ta ar rt te ed d 23 g g e e t t t t i i n n g g s s t t a a r r t t e e d d before you get started using your notebook, first take a few mo- ments to read the important section on safety. This notebook comes with software fully pre-installed. You do not have to install an...
Page 30
G g e et tt tiin ng g s s t ta ar rt te ed d 24 e nter p ersonal d etails in one of the initial start-up dialog boxes a request will appear on the screen for you to enter your personal details. Please enter the requested information in the white input fields. You can select the fields by clicking on...
Page 31
T t h he e w w iin nd do ow ws s x xp p d d e es sk kt to op p 25 t t h h e e w w i i n n d d o o w w s s x x p p d d e e s s k k t t o o p p after the login procedure the windows xp desktop appears on your screen. (your desktop might not look exactly like the one shown here.) 1. Start button clicki...
Page 32
T t h he e w w iin nd do ow ws s x xp p d d e es sk kt to op p 26 4. Turn off computer click this button to shut down windows xp and the notebook. 5. Task bar here you receive information and status reports about win- dows xp and which programs are running. 6. Desktop icons desktop icons link to the...
Page 33
P p o ow we er r s s u up pp plly y 27 p p o o w w e e r r s s u u p p p p l l y y o n /o ff b utton the on/off button (page 17) is used to power up/down the note- book. Pressing the button briefly will turn off your computer using the operating system. This is the same as clicking start then turn o...
Page 34
P p o ow we er r s s u up pp plly y 28 warning! Use only the power adapter and power cord supplied with your notebook. B attery o peration in order to extend the life and power of your battery, and to guar- antee reliable operation, it is essential that the safety instructions on page 9 are followed...
Page 35
P p o ow we er r s s u up pp plly y 29 c harging the b attery the battery is charged via the power adapter. If the power adapter is connected, it charges the battery automatically, whether the notebook is turned on or not. When the notebook is switched off, full charging takes a few hours. If the no...
Page 36
P p o ow we er r s s u up pp plly y 30 c hecking the b attery l evel in order to check the current level of the battery, move the cursor over the power symbol in the taskbar. When in battery mode, a battery symbol is displayed and when the power adapter is in use a power connector is displayed. If t...
Page 37
P p o ow we er r s s u up pp plly y 31 p ower m anagement your notebook offers automatic and modifiable power saving functions that you can use to maximize battery life and reduce overall operating costs. The power saving modes are known as standby mode and suspend (hibernate) mode. S tandby m ode w...
Page 38
D d iis sp plla ay y 32.
Page 39
D d iis sp plla ay y 33 d d i i s s p p l l a a y y unlike a normal monitor, the tft display does not produce either radiation or flicker. O pening and c losing the d isplay a display catch keeps the display closed when the notebook is not in use. To open, use your thumbs to slide the bar left then ...
Page 40
D d iis sp plla ay y 34 c onnecting an e xternal m onitor the notebook has a vga port for connecting an external monitor. To connect and configure an external monitor: 1. Shut down your notebook. 2. Connect the video signal cable of the external monitor to the vga port of the notebook (see page 19)....
Page 41
D d a at ta a e en nt tr ry y 35 d d a a t t a a e e n n t t r r y y t he k eyboard by dual assignment of certain keys you have the same range of functions available to you as with a normal windows keyboard. Some functions are input using the fn key, which is normal on notebook computers. N otebook ...
Page 42
D d a at ta a e en nt tr ry y 36 t ouch pad the touch pad’s primary function is to move the cursor around or select items displayed on the screen with the use of your fingertip instead of a mouse. It is positioned in front of the keyboard (see page 17). The pointer follows the direction which is spe...
Page 43
M m a aiin n c c o om mp po on ne en nt ts s 37 m m a a i i n n c c o o m m p p o o n n e e n n t t s s t he h ard d rive the hard drive is the main storage medium combining large stor- age capacity and rapid data access. The windows operating system cannot use the full capacity of the hard drive, w...
Page 44
M m a aiin n c c o om mp po on ne en nt ts s 38 i mportant d irectories the most important directories preinstalled on your notebook are shown below. These directories may vary from what is shown here. Caution: don't delete files unless you know what they are. Win- dows xp might require these files ...
Page 45
M m a aiin n c c o om mp po on ne en nt ts s 39 t he o ptical d rive depending on the model, your notebook will be fitted with a cd- rom, a dvd-drive, a cd-rewriter, a combo drive or a super combo drive. Cd-rom d rive this drive can play music cds or read data cds. It can also run software programs ...
Page 46
M m a aiin n c c o om mp po on ne en nt ts s 40 h andling d iscs to maintain the life of cd and dvd discs, observe these guide- lines. • avoid radiation by direct sunlight (uva/uvb). • avoid scratches and damage to the disc surface. • avoid extreme temperatures. • do not attach labels or paper to dv...
Page 47
M m a aiin n c c o om mp po on ne en nt ts s 41 r emoving a d isc press the eject button on the front of the drive to open the tray. Warning! While the notebook is accessing the cd-rom drive the media activity indicator is lit. Do not try to remove the cd from the drive while this led is lit. P layi...
Page 48
M m a aiin n c c o om mp po on ne en nt ts s 42 w riting cd s if included with your notebook, you can use your cd-rw, dvd-rw, or dvd+rw drive to write ("burn") data and music cds. A data cd is a compact disc (cd) used to store pc data (for exam- ple, files and folders you have on your hard disk). A ...
Page 49
M m a aiin n c c o om mp po on ne en nt ts s 43 5. Under cd writing tasks, click write these files to cd. Win- dows displays the cd writing wizard. Follow the instructions in the wizard. Media player programs (such as windows media player) often of- fer alternatives for burning audio cds. Refer to t...
Page 50
M m a aiin n c c o om mp po on ne en nt ts s 44 w riting dvd s ( optional ) a dvd-rw drive can not record to a dvd+rw disc, and vice versa. The media (discs) that you can use with your pc depend on the drive that it uses. Please double-check the carton box to determine the type and speed of drive th...
Page 51
M m a aiin n c c o om mp po on ne en nt ts s 45 t he s ound c ard your notebook has an integrated stereo sound card (on-board) with 16-bit and 3d spatial sound effects (3d). The sound card is compatible with the industry standard sound blaster and micro- soft sound system version 2.0. This guarantee...
Page 52
M m a aiin n c c o om mp po on ne en nt ts s 46 m odem the modem is fitted with an rj-11 interface, into which a stan- dard telephone lead can be plugged. Warning! Use only with an analog telephone line. The modem cannot withstand the voltage levels of digital telephone systems such pbx or lines suc...
Page 53
M m a aiin n c c o om mp po on ne en nt ts s 47 t he n etwork w hat is a network ? A network means connecting your notebook to one or several other computers. Users can transfer data between computers and share resources such as printers, modems and hard disk drives. Here are some practical examples...
Page 54
M m a aiin n c c o om mp po on ne en nt ts s 48 w hat do you need for networking ? Some requirements have to be fulfilled to successfully network computers: 1. The notebook must have a network card that supports the same network technology as the other computers on the net- work. Unless otherwise qu...
Page 55
M m a aiin n c c o om mp po on ne en nt ts s 49 t roubleshooting within the n etwork why does an error message appear when i click on the network environment? The computer name must be unique on the net- work and may not be the same as the task group. It appears that the network boards are unable to...
Page 56
M m a aiin n c c o om mp po on ne en nt ts s 50 t he pc card s lot the pc card slot on the left side (see page 18) of the notebook can be used to operate credit card-sized pc cards. Most pc cards are communications or interface devices such as isdn-, fax- modem-, network- or scsi-adapters. Some pc c...
Page 57
M m a aiin n c c o om mp po on ne en nt ts s 51 i nstalling a pc c ard follow the pc card installation instructions that are given for use under windows ® and have the necessary driver software ready. Once you have started windows ® , slip the card carefully into the slot provided. When the card is ...
Page 58
M m a aiin n c c o om mp po on ne en nt ts s 52 c onnection o ptions the notebook has a number of input and output interfaces for connection of peripheral devices such as a printer, scanner, key- board, and so on. This section presents the individual ports. For further information, refer to page 19,...
Page 59
S s o offt tw wa ar re e 53 s s o o f f t t w w a a r r e e the software included with the notebook was pre-installed at the factory. During software installations, important files can be changed or even deleted. We recommend that you set a windows xp recovery point before installing software (p. 64...
Page 60
S s o offt tw wa ar re e 54 d igital s ignatures when installing software or drivers, you may receive the message “the software you are installing has not passed windows logo testing to verify its compatibility with windows xp.” although the software lacks the digital signature, it may work properly...
Page 61
S s o offt tw wa ar re e 55 w indows a ctivation microsoft is committed to the protection of intellectual property rights and the reduction of software piracy. Windows xp contains software-based product activation technology. Your copy of win- dows xp has already been activated for your notebook. Ho...
Page 62
T t h he e b biio os s s s e et t -- u up p --p p r ro og gr ra am m 56 t t h h e e b b i i o o s s s s e e t t - - u u p p - - p p r r o o g g r r a a m m in bios setup (basic configuration) there are a number of config- urable parameter settings available for your notebook. For exam- ple, you can ...
Page 63
C c u us st to om me er r s s e er rv viic ce e 57 c c u u s s t t o o m m e e r r s s e e r r v v i i c c e e d ata and s ystem s ecurity the programs described below are part of your windows operat- ing system. You will find additional information on these programs in the windows help file. D ata ...
Page 64
S s y ys st te em m r r e ec co ov ve er ry y 58.
Page 65
S s y ys st te em m r r e ec co ov ve er ry y 59 s s y y s s t t e e m m r r e e c c o o v v e e r r y y before performing a recovery, you should review the “troubleshooting” section in this manual to see if you can resolve the problem. If not, it is possible that a software file required by windows...
Page 66
S s y ys st te em m r r e ec co ov ve er ry y 60 faq – q uestions f requently a sked when do i have to activate windows? Your software has been preactivated in the factory. An activation will only be required, if ... ... Several components are replaced by others. ... Your installed a new motherboard...
Page 67
S s y ys st te em m r r e ec co ov ve er ry y 61 do i still have to install the enclosed cds/dvds? No. Basically all programs are already preinstalled. The disks are only intended as backup copies. When is the recovery of the factory setting recom- mended? This method should be chosen as the last re...
Page 68
S s y ys st te em m r r e ec co ov ve er ry y 62 t roubleshooting l ocalize the c ause errors can have simple causes, but sometimes they are caused by faulty equipment. We would like to give you some tips to help solve common problems. Should these instructions not lead to success, please feel free ...
Page 69
S s y ys st te em m r r e ec co ov ve er ry y 63 e rrors a nd p ossible c auses the display is blank: - confirm that the system is not in stand-by mode. Press any key on the keyboard to test this. Wrong date and time: - double-click the clock on the taskbar and correct the date and time. An error me...
Page 70
S s y ys st te em m r r e ec co ov ve er ry y 64 a dditional s upport if the suggestions in the above section have not solved your prob- lem, please contact the customer service hotline and we will attempt to help you solve the problem. Before you call, however, please have the following information...
Page 71
S s y ys st te em m r r e ec co ov ve er ry y 65 s tandards this notebook meets the requirements of the following standards: e lectromagnetic c ompatibility this notebook meets the following requirements for standards of electromagnetic compatibility and electrical safety: en 55022 information techn...
Page 72
S s y ys st te em m r r e ec co ov ve er ry y 66 e lectrical s afety en 60950 safety of information technology equipment. • the connection of devices is limited to equipment that com- plies with en60950 “safety of information technology equipment” or en60065 “audio, video and similar elec- tronic ap...
Page 73
Ii n nd de ex x 67 i i n n d d e e x x a all programs.......................26 ambient temperature ........... 6 audience............................. 1 b battery operation............ 9, 28 battery power .................29 charging ........................29 inserting ........................28 re...
Page 74
Ii n nd de ex x 68 e electrical safety ..................66 electromagnetic compatibility...................65 emc ..................................65 ergonomics ........................66 ethernet ............................47 external audio ports ............45 external monitor ........... 19, 3...
Page 75
Ii n nd de ex x 69 standby mode .................31 suspend mode.................31 powerdvd..........................41 program bar.......................25 programs installing ........................59 location .........................38 ps/2 port ..................... 19, 52 q quality ............
Page 76
Ii n nd de ex x 70 lan port .........................19 left side.........................18 line in ...........................18 line out .........................18 microphone .....................17 modem port ....................18 open notebook................17 optical drive ....................